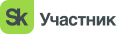Auto Layout в Swift
НАВИГАЦИЯ ПО СТРАНИЦЕ
Auto Layout — это инструмент в UIKit, который позволяет создавать адаптивные пользовательские интерфейсы для iOS-приложений. С его помощью вы можете определить правила распределения и выравнивания элементов интерфейса в зависимости от размера экрана и других параметров.
Основы Auto Layout в Interface Builder :
Добавление элементов интерфейса:
Разместите элементы интерфейса на экране в Interface Builder.
Включение Auto Layout:
Убедитесь, что Auto Layout включен для вашего ViewController. Это можно сделать, выбрав ваш контроллер и перейдя во вкладку "File inspector" (пиктограмма файла в правом верхнем углу) и убедившись, что "Use Auto Layout" включено.
Добавление и настройка констрейнтов:
Выберите элементы, для которых вы хотите добавить констрейнты, затем внизу экрана выберите "Add New Constraints" (пиктограмма линейки).
Задайте нужные ограничения, такие как расстояние от краев, фиксированный размер, соотношение размеров и т.д.
Проверка конфликтов:
Убедитесь, что нет предупреждений о конфликтах констрейнтов в Interface Builder (желтые и красные метки).
Программирование с Auto Layout в коде :
NSLayoutConstraint:
Используйте NSLayoutConstraint для создания констрейнтов в коде.
let leadingConstraint = NSLayoutConstraint(item: myView, attribute: .leading, relatedBy: .equal, toItem: superview, attribute: .leading, multiplier: 1, constant: 20) leadingConstraint.isActive = true
Anchor API (рекомендуется):
Используйте Anchor API для более читаемого и компактного кода.
myView.leadingAnchor.constraint(equalTo: superview.leadingAnchor, constant: 20).isActive = true
Применение Auto Layout к различным размерам экрана:
Trait Variations (различные трейты):
Используйте Trait Variations для настройки различных параметров интерфейса в зависимости от размеров экрана, ориентации и др.
Adaptive Layout:
Используйте классы UITraitCollection и метод traitCollectionDidChange для динамического изменения параметров интерфейса.
override func traitCollectionDidChange(_ previousTraitCollection: UITraitCollection?) { super.traitCollectionDidChange(previousTraitCollection) if traitCollection.horizontalSizeClass == .compact { // Изменения для компактного горизонтального размера } else { // Изменения для регулярного горизонтального размера } }
UIStackView :
Использование UIStackView:
UIStackView упрощает управление группами элементов интерфейса.
let stackView = UIStackView(arrangedSubviews: [view1, view2, view3]) stackView.axis = .vertical stackView.spacing = 8 stackView.distribution = .fill
Динамическое изменение размеров:
Используйте UIStackView в сочетании с Auto Layout для динамического изменения размеров элементов внутри стека.
Пример кода:
let redView = UIView()
redView.backgroundColor = UIColor.red
redView.translatesAutoresizingMaskIntoConstraints = false
view.addSubview(redView)
let constraints = [
redView.leadingAnchor.constraint(equalTo: view.leadingAnchor, constant: 20),
redView.trailingAnchor.constraint(equalTo: view.trailingAnchor, constant: -20),
redView.topAnchor.constraint(equalTo: view.topAnchor, constant: 100),
redView.heightAnchor.constraint(equalToConstant: 50)
]
NSLayoutConstraint.activate(constraints)Этот код создает красное представление (redView), устанавливает его цвет, отключает автоматическую систему констрейнтов (translatesAutoresizingMaskIntoConstraints), добавляет его к главному представлению (view) и устанавливает констрейнты для левого края, правого края, верхнего края и высоты. В результате этого создается простой адаптивный интерфейс с красным прямоугольником.